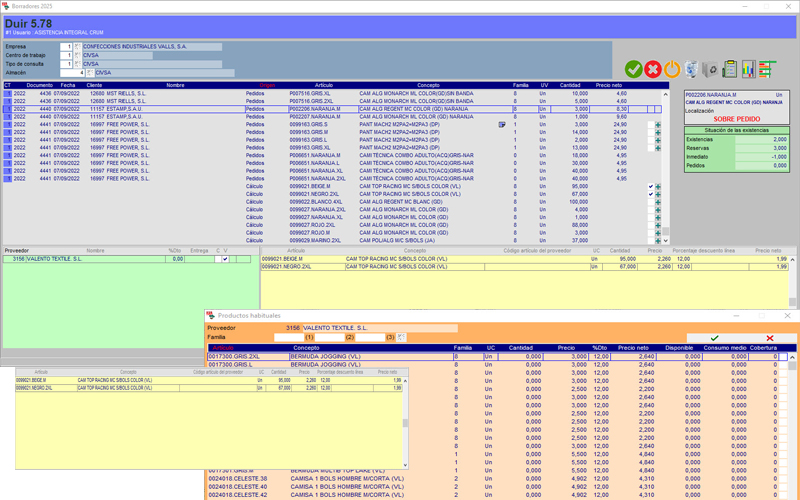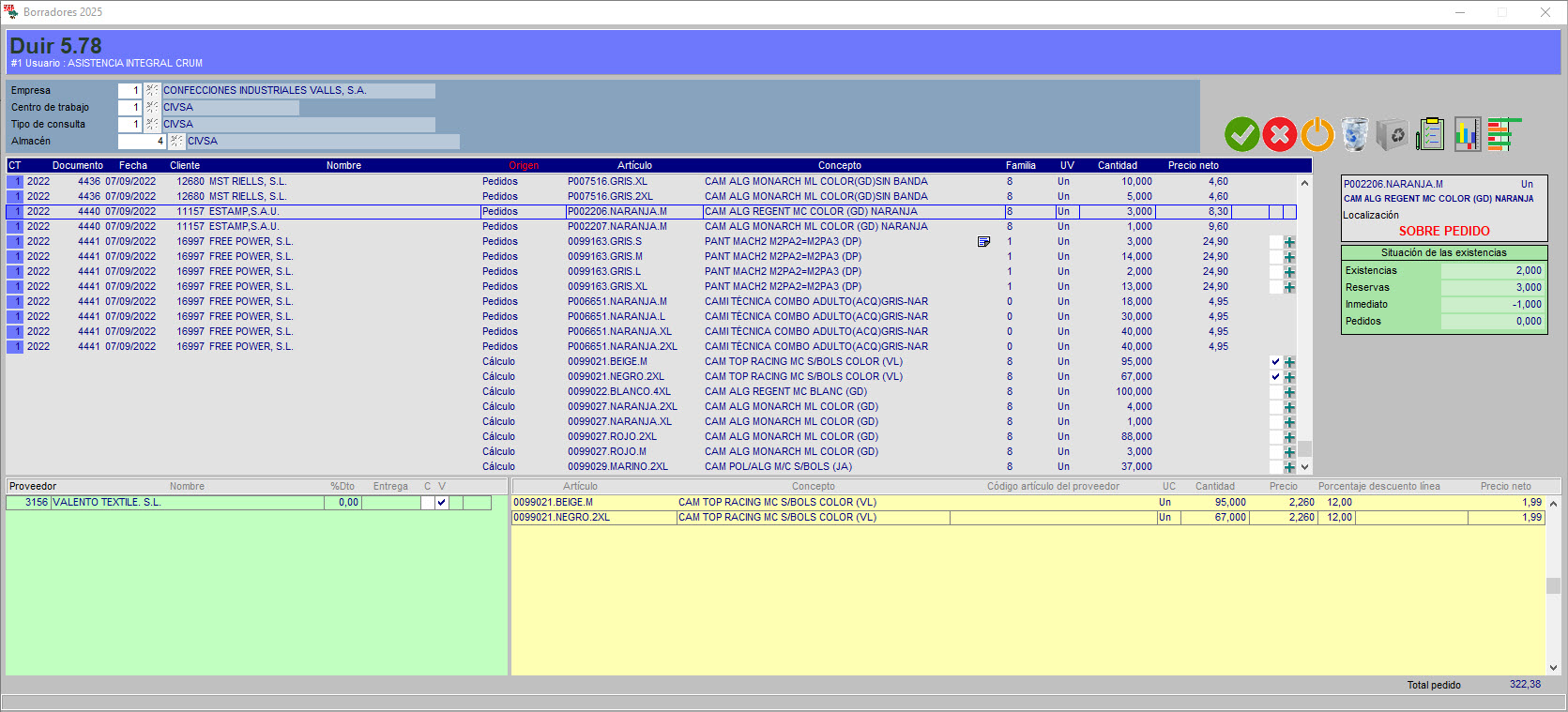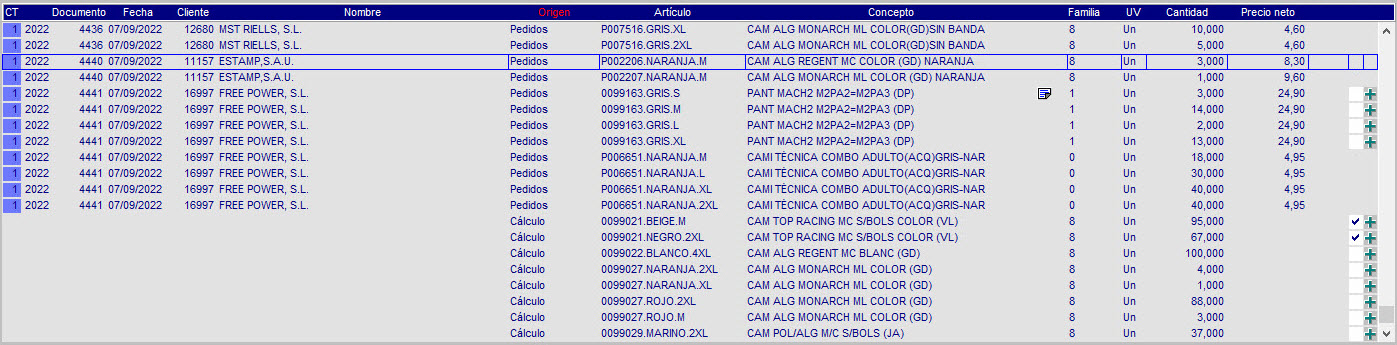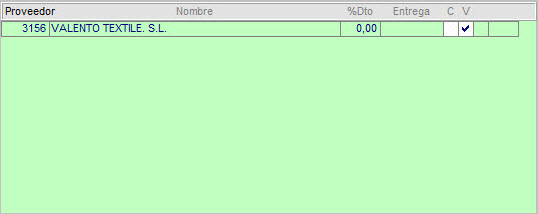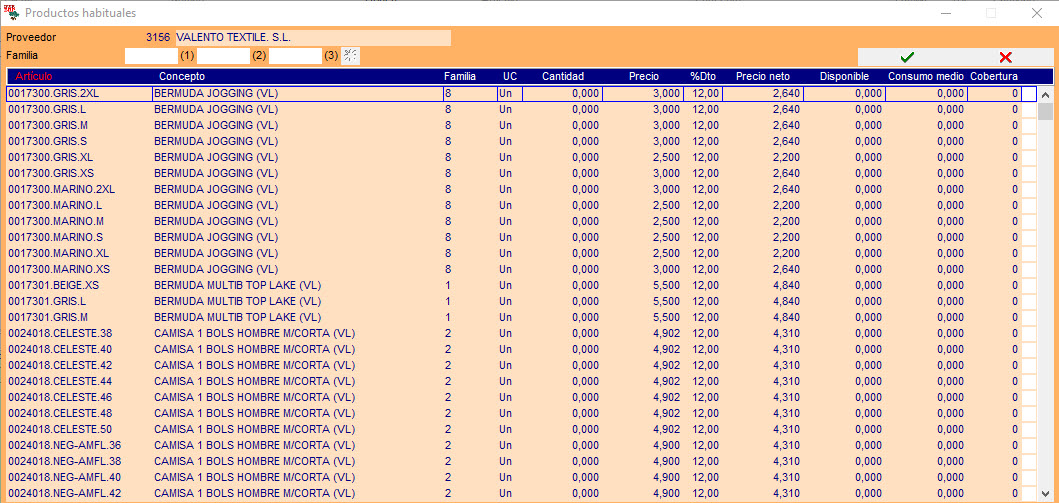Este proceso permite al usuario, contando con toda la información sobre las necesidades de compras, establecer distintos escenarios para realizar los pedidos a proveedores.
Podemos hacer simulaciones de pedidos hasta conseguir el efecto deseado, ahorrar portes y añadir descuentos. Toda la información está a la vista para que podamos elegir la mejor opción en cualquier caso.
La pantalla de gestión de borradores se compone de tres divisiones.
1. La zona gris y principal define las necesidades divididas en dos grandes grupos:
-
- artículos de compras sobre pedido, detallando el cliente y el documento en el que se solicita;
- artículos con existencias, resultado de un cálculo de necesidades.
2. La zona verde hace una relación de los pedidos a proveedores que estamos procesando.
3. La zona amarilla es el detalle de cada uno de los pedidos de compras; cambiando la posición del proveedor en la zona verde podremos ver los distintos detalles de pedidos de cada proveedor.
Para definir los nuevos pedidos de compras utilizamos varios tipos de herramientas de trabajo y de información.
Zona gris de necesidades
Al marcar una línea para la compra, se desplegarán los proveedores posibles y podemos marcar tantas opciones como queramos; incluso, si deseamos añadir un proveedor que no esté en la lista, podremos insertar una nueva línea de proveedor.
Consulta de existencias del artículo marcado con detalle de existencia física, reservas de clientes y de producción, pendiente de recibir de compras y de producción, y disponible.
Acceso directo a un pedido de ventas marcado en la zona gris para consultar o modificar datos del pedido del cliente.
Zona verde de pedidos a proveedores
Podemos ajustar un posible descuento al pedido en curso, una posible fecha de entrega y marcar la opción, si deseamos que el pedido de compras salga valorado o sin valorar.
En este lugar es donde decidiremos, si estamos de acuerdo o no con el pedido en cuestión. Marcado como “C” Confirmación del procedimiento, indicaremos, si se ha de crear el pedido de compras o no cuando grabemos y cerremos este proceso.
Es importante saber que las simulaciones no marcadas se perderán, no crearán pedidos de compras. Aunque, si dejamos artículos sin comprar, sus necesidades volverán a aparecer en la pantalla día tras día, hasta que realicemos una compra (ver disponibilidad en sistema de planificación de reaprovisionamiento).
Zona amarilla, líneas del pedido seleccionado en la zona verde
Aquí tenemos el detalle del pedido que estamos simulando, los artículos se van incorporando solos cuando los marcamos en la zona gris de necesidades (líneas automáticas). También podemos incluir artículos manualmente o importar artículos de compra habitual para este proveedor. En cualquier caso, las líneas manuales podrán anularse manualmente mientras que las líneas automáticas deben anularse desmarcando los artículos en la zona gris de necesidades.
Podremos cambiar precios, descuentos y cantidades de forma manual.
El objeto de esta simulación es alcanzar pedidos mínimos para obtener beneficios de algún tipo.
Relleno de pedidos con productos habituales, al pulsar este botón (atención, que es un proceso que tardará unos minutos porque reúne información de existencias, pedidos de ventas, compras y estadísticas de todo tipo para cada uno de los artículos), se realizará un catálogo de artículos con información necesaria para conocer su estado y poder decidir, cuáles añadimos al pedido para cumplimentarlo.
En esta misma pantalla podemos modificar la cantidad del pedido y marcar (a la derecha) las líneas que queremos importar a nuestra simulación.
Como podemos ver, además de la valoración, tenemos información de las existencias disponibles, el consumo medio diario y los días de cobertura (los días que estamos cubiertos con las existencias que tenemos y manteniendo el consumo normal).
Podemos ordenar este informe por cualquiera de sus columnas para buscar los artículos más indicados en cada momento.
Generales
Dejar la simulación en Standby para proseguir más tarde (icono amarillo de la parte superior derecha).
Grabación del proceso completo. Solo se graban los pedidos de compras marcados y con Confirmación del procedimiento.
Cancelación de todas las simulaciones. Si no deseamos perder el trabajo realizado, aconsejamos que dejen este proceso en Standby.
Limpieza de la anterior simulación. Al pulsar la papelera, se borrarán todos los datos almacenados en la situación Standby.
Dependiendo de los parámetros de la ficha del proveedor, los pedidos de compras generados en este proceso pueden grabarse con su confirmación y enviarse automáticamente en un mensaje de correo electrónico con el pedido adjunto en formato PDF.